FB privacy settings
FB privacy settings - It seems there isn’t a day that goes by without Facebook and privacy being in the news. Most recently, there’s the small matter of the Facebook and Cambridge Analytica scandal, which is causing users to leave Facebook in droves. But there is an alternative. Our guide to Facebook’s privacy settings explains all you need to know to keep using the popular social network safely.
The recent allegations that Facebook data was manipulated by UK-based Cambridge Analytica to influence a range of world events from Donald Trump’s election to the Brexit vote has shaken the technology world to its core.
What’s a privacy-conscious social media user to do if they don’t want to delete Facebook entirely, but do want to secure their account from outside meddling? Allow us to explain.
Facebook Privacy Settings: The basics explained
The entire Facebook/Cambridge Analytica affair highlights just how important it is to keep track of the apps you use − or have used in the past − that are connected to your Facebook account through Facebook Login. This is because the data was gathered through an app called ‘thisisyourdigitallife’, which allowed people to log in to it using their Facebook account.
You can find a list of apps that have access to your Facebook data, such as your name, pictures, birthday and friends list, on the App Settings page. There’s a good chance the list will be significantly longer than expected.
Clicking each entry in the list shows you the types of data you’ve given them permission to access. By unchecking each box, you can limit how many of your personal details they can get their hands on. You can also unlink the apps from your Facebook account on this page, by clicking the ‘X’ that appears next to them.
Read also:
Sharethrough (Mobile)
However, as Facebook’s FAQ notes, “The app or game may have stored info from when you were using it, but you can contact the developer to ask that they delete any info they may still have.”
You can also switch off Facebook’s integration with apps completely, meaning you won’t be able to log into apps, games and other websites using your Facebook account. To do this, go to Settings, Apps and Websites and Plugins, then select Edit and Disable Platform.
Raj Samani, chief scientist at McAfee, says that using your Facebook account to login to another app “bridges your digital islands, allowing the two companies to collect more data and build an in depth profile about you and your activity.”
He recommends going even further to protect your data. “Set up a new login and password for the apps you’re using. It may take a minute longer but it will help you to avoid data being shared between different services,” he told Trusted Reviews.
Now that you understand the crux of the issue, here are 18 simple ways you can ensure your Facebook privacy settings are exactly what you want them to be.
1) I want to…get an overview of my privacy settings
Facebook’s privacy settings are spread over a number of portions of the site. However, you can do a quick health check by tapping the padlock to the right of the Home screen and selecting Run Privacy Check Up. This will allow you see privacy settings at a glance over three key areas of Facebook
1) Posts – As explained below, this will explain how to control your privacy settings for every post.
2) Apps – Who sees your activity within third-party apps
3) Profile – Here you can limit what personal information (work, age, contact details) is visible to who.
2) Apps – Who sees your activity within third-party apps
3) Profile – Here you can limit what personal information (work, age, contact details) is visible to who.
These are explained in more detail in the next three sections.
2) I want to… control who sees my posts
This is perhaps the key privacy concern of Facebook users who’re concerned. No-one wants their boss spying on their weekend activities, so it’s important to be clear about when you post. Whenever you upload a photo, fill in a status, or check in at a location there’s the opportunity to customise who you wish to share with. You can also adjust this by clicking the padlock and selecting “Who can see my stuff?”
The three main options are:
The three main options are:
- Friends – Only people you’re friends with can see the post. If you’re posting photos of your children or any information you’d deem personal then this is what you need to select.
- Public – Anyone can see it whether they’re friends or not. If you want to be part of a public discussion to be seen by friends and within search; like on Twitter, then select this.
- Only You – Perhaps if you use Facebook as a repository for personal memories or a blog you can select Only You to ensure you, the account holder are the only one who sees it.
Here you can also select Custom to add Friends of Friends to the list of people who can see the post while there’s also the opportunity to post only for the eyes of various Groups you may be part of.
It is important to note that Facebook remembers the setting from your last post, so if your last post was a Public rant about X-Factor, remember that’ll be the default setting next time.
3) I want to… control who sees my app activity

You’re likely to have many third-party services associated with Facebook, whether they’re news services, fitness apps, games, other social networks, streaming services or photo-sharing apps. Many become associated with your Facebook account by being installed on your smartphone, others by using Facebook Connect to create accounts. You can use the Privacy Check Up or go to Settings > Apps and adjust who can see your activity or whether you want to remove them completely by clicking the cross.

4) I want to… hide my personal information
Over the years, Facebook has probably collected a tonne of personal information. Your email address, your birthday, political views, phone number, where you’ve studied, your sexual orientation, your political views, where you’re from, where you’re worked, who you’re married to and who you’re related to.
With most employers now doing social media checks on potential employees, you may want to shield some of this sensitive information. In the US for example, it’s still legal for employers to fire gay people.
Thankfully, much of this can be controlled via the Privacy Check Upmentioned above. You can alter who sees what by heading to the Aboutsection of your profile and selecting Edit under each section. To alter privacy settings from Friends to Only Me will hide the information from your profile. In many cases you may want to remove it completely by clicking the X.

5) I want to… hide posts from other people
If you’re still friends with an ex on Facebook, it might be considered poor form to post photos of you in a new relationship in a place where he/she can see them. You can get around this by hitting Custom from the “Who should see this?” menu and tagging people you wish to hide the post from.
This is also a good way to prevent that outspoken friend embarrassing you by commenting on a controversial subject.
6) I want to… post something, but hide it from my timeline
Maybe you have something to say and don’t want it as a permanent record on your timeline, a thought, a meme, a joke in context that’s of its time, a photo, etc. You can achieve this by ticking the Hide From Timeline box in the post field.

7) I want to… stop people sharing my photos and posts
If you’ve shared a photo or a status on Facebook, it’s open to be re-shared by those who have access to it. That means Friends and, if you’ve tagged people, Friends of Friends. If the post is Public then anyone in the world can share it There’s no way around that, other than to set the post to Only Me in the first place, which kind of defeats the point in most cases.
8) I want to… check what my Public profile looks like
As all profiles are now searchable within Facebook, you may want to check how your profile looks to someone who stumbled upon it. To do this you can head to Settings > Followers and tap “Want to know what followers can see? View your public Timeline.” Here you can see how it looks to the Public. If you spot information or posts you do not want to be public Editthe privacy settings of individual posts or go to Settings to censor it from the public.
You can also use this tool to see what a specific friend sees.
9) I want to… change who can see old posts
In the early days of Facebook we were quite naïve with what we shared. Thankfully, within Settings > Privacy, you can rectify some of your past privacy mistakes. You can click Limit Old Posts, which will change any posts listed as Public or Friends of Friends and clicking Confirm, to ensure only Friends can see them. This can be undone at a later date.
10) I want to… limit who can send me friend requests
Click Settings > Privacy and head to “who can send me friend requests.” You can change it from Everybody to Friends of Friends, but that’s about as far as you can go. This is also accessible form the Privacy Shortcutsaccessed by clicking the padlock.
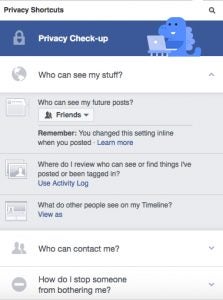
11) I want to… block someone
This one’s easy (and fun). Use the Privacy Shortcuts or go to Settings > Blocking, begin typing the name of the friend (or ex-friend) you wish to block from your account. You can also block certain people from sending you messages, but you have to be friends with them.
It’s also possible to block people people you’re not friends with by heading to their profile, clicking the “…” on the right hand side and selecting Block.
12) I want to… limit who can look me up through contact information
Facebook probably has your phone number and some email addresses. If folks (i.e. potential employers, old flames, stalkers, etc.) were to enter these in search, they may be able to discover your profile. In Settings > Privacy you can correct this by selecting either Everyone, Friends of Friends or Friends.
13) I want… my Facebook page kept off Google
There’s no hiding from Facebook’s overarching Search engine, all you can do is lock down your privacy settings and hope you have a common name. However it’s different in the case of other search engines like Google. Within Settings > Privacy, you can ensure your Facebook profile is exempt by selecting No.
14) I want to… hide my real name
The right to anonymity was and, in some cases, still is one of the most cherished tenets of the internet. With Facebook now showing all profiles within search results, changing to an assumed name seems a good idea for those who don’t want to be discovered, have been harassed work in sensitive industries, have been discriminated about etc…
Unfortunately, it’s not that easy. Facebook makes you use your birth name when signing up and has very strict rules about changing it thereafter. If you’re reported for a fake name it could suspend your account. The company has softened its stance following feedback from victims of abuse and the LGBTQ community.
15) I want to… protect my location
Facebook loves it when you check into places, it gobbles up all of that lovely data to attract advertisers. However, you may want to protect your location. The very obvious step is not to click the location pin when posting.
However, when you’re using the mobile app, Facebook may try to use GPS and Wi-Fi to name your location. You can prevent this from happening by entering the Location settings on your mobile device and denying Facebook access.
In iOS it goes: Settings > Privacy > Location > Facebook > Never
16) I want to… prevent/remove a tag
Down the years, our friends have tagged us in some damn awful stuff. Developed social media etiquette, and full knowledge of potential consequences, mean it doesn’t happen so much these days. However help is at hand.
In Settings > Timeline and Tagging you can ask to review every tag before it appears on your or anyone else’s timeline.
You can always select Remove Tag within individual post settings. If the post is offensive, you can also Report Post if you want it off the site altogether.
17) I want to… make my profile completely private
Until last October, it was possible to hide your Facebook account, so it would not show up within search. When the company broadened its Universal Search through the Knowledge Graph initiative, it no longer became an option.
Now, even if your privacy settings are completely locked down you’ll appear within search results. There’s still information people can glean from that, such as the profile picture, your list of friends and the pages you’ve liked. No way around it, sadly.
18) I want to… tag friends but limit who sees the posts
When you tag people in posts and photos, the audience for the post can be much greater. The friend must approve the post to their timeline, but if they do, all of their friends will be able to see it too. For example, if you’re tagging a friend in a photo featuring your child, you’re expressing consent that people outside of your friendship circle can view it, react to it, share it and even comment on it.
So, in other words, if you’re concerned about who might view the photo, tagging friends is best avoided.
So, in other words, if you’re concerned about who might view the photo, tagging friends is best avoided.
Source: Trusted Review
FB privacy settings
 Reviewed by Ed F8
on
10:21 PM
Rating:
Reviewed by Ed F8
on
10:21 PM
Rating:
 Reviewed by Ed F8
on
10:21 PM
Rating:
Reviewed by Ed F8
on
10:21 PM
Rating:

No comments